WireGuard – надежный VPN за 5 минут
Использования VPN давно стало массовым. Все знают что так можно не только обойти ограничения доступа к ресурсам, в вашем регионе, но и обезопасить свой интернет-трафик от злоумышлеников.
Есть бесплатные сервисы и расширения для браузера, но они собирают ваши данные и продают их. Хорошо если они будут использоваться только для показа рекламы, хуже если попадут в руки мошейникам. Кроме того, бесплатные впн могут иметь некоторые ограничения, например, занижать скорость.
Самым оптимальным вариантом будет использование собственного облачного сервера в качестве VPN. Все данные и настройки под полным вашим контролем и обойдется в 5 долларов в месяц. Кроме того, сервер можно использовать в качестве хостинга для сайта, дополнительного места для хранения файлов и много еще для чего. Фактически, если у вас есть свой сайт, использование VPN становится бесплатным.
В качестве протокола будем использовать WireGuard. Почему не OpenVPN или Outline? Это надежная, быстрая и современная технология. В отличие от OpenVPN установка простая. А если вы продвинутый пользователь – есть широкие возможности настройки, чего не хватает у Outline VPN.
Регистрация сервера
Для себя, в качестве провайдера облачных услуг, выбрал Vultr. Тарифы начинаются с 3.50$ в месяц, удобная админ-панель и возможность оплаты криптовалютой. Если зарегистрируетесь по этой ссылке, вам дадут 100$ на первые 14 дней использования сервиса.
Форма регистрации доступна сразу на главной странице. Просто введите свою электронную почту и придумайте пароль.
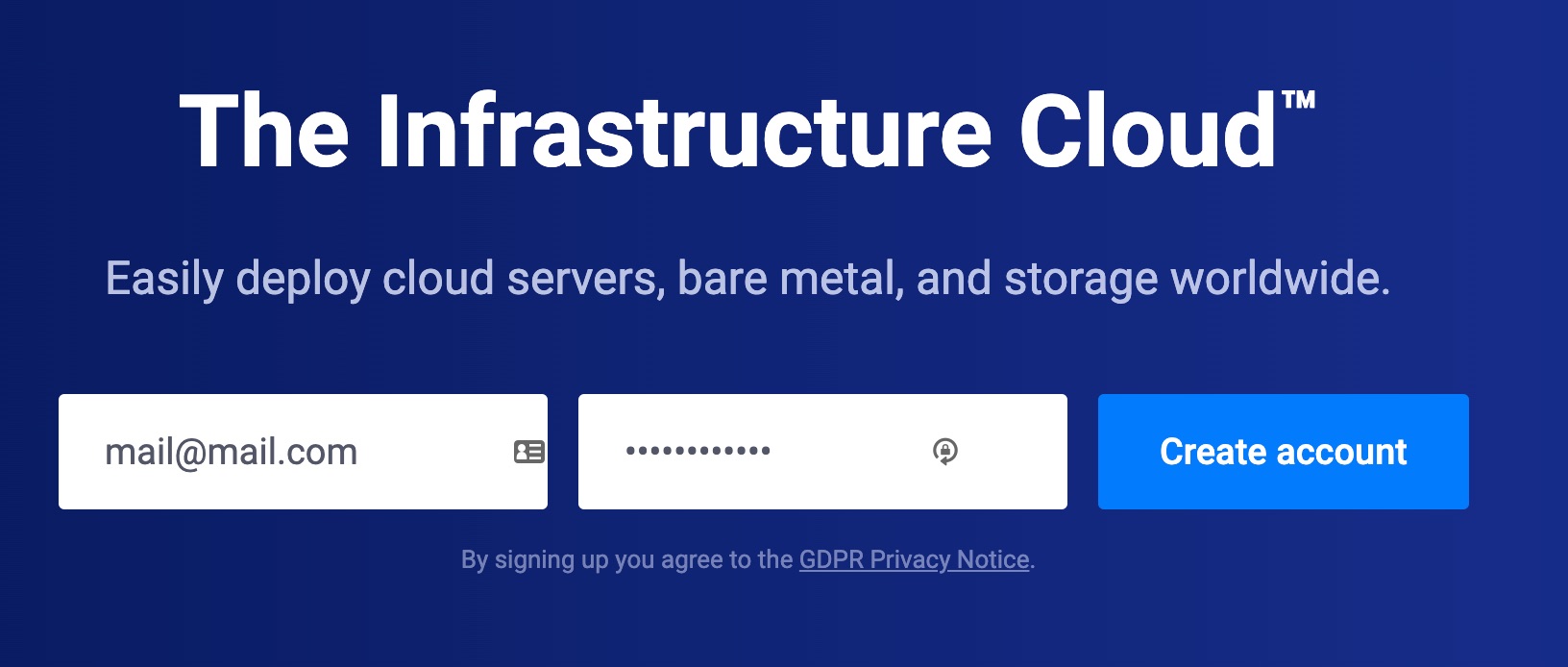
Теперь укажите данные своей банковской карты и адрес проживания. Поддерживаются карты Visa, MasterCard, UnionPay и другие. Как альтернативу можно использовать PayPal. Возможность оплаты криптовалютой появится после подключения банковской карты.
Переходите в раздел Products. Тут все настройки на одной странице. Указываем следующие параметры:
Choose Server: Regular Cloud Compute
Server Location: желаемое расположение вашего сервера. Это зависит от целей вашего VPN. Например, если вы учите французский язык и хотите доступ к контенту и стримингам на этом языке, соответственно берите Paris. А если не знаете что выбрать – ставьте London.
Server Image: Ubuntu 20.04 x64
Server Size: 25 GB SSD $5/month
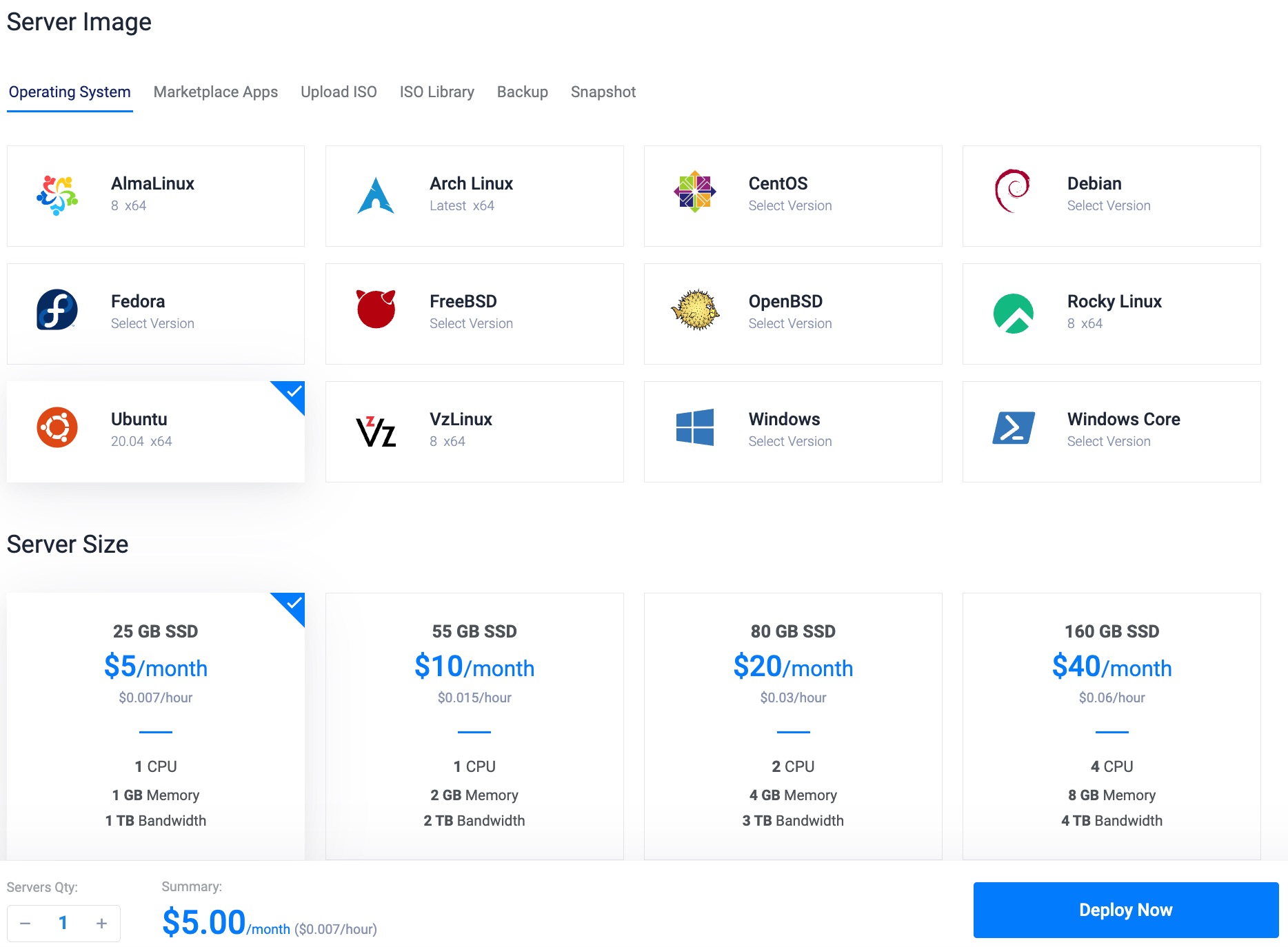
Жмем "Deploy" и попадаем в панель управления сервером. Через пару минут сервер активируется и можно приступать непосредственно к настройке WireGuard.
Настройка сервера
Прежде всего подключаемся к серверу по SSH. Если у вас mac или linux можно использовать встроенную программу Терминал. Для Windows нужно установить Windows Terminal. Данные для входа: IP-адрес, логин и пароль указаны на странице вашего сервера.
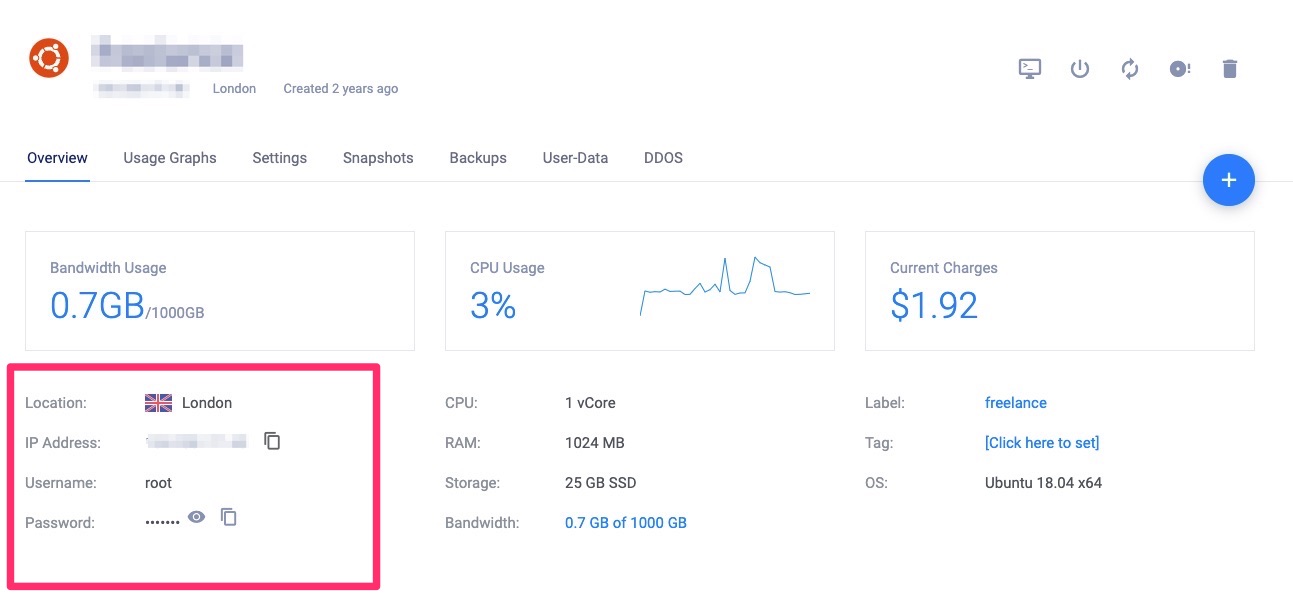
Подключаемся к серверу. Далее все команды выполняем в терминале. Копируем указанную команду и жмем Enter.
ssh:root@<ip-адрес>
Затем нужно ввести пароль.
Скачиваем скрипт для установки WireGuard.
curl -O https://raw.githubusercontent.com/angristan/wireguard-install/master/wireguard-install.sh
Даем скрипту право на запуск
chmod +x wireguard-install.sh
И запускаем.
./wireguard-install.sh
Скрипт задаст несколько вопросов, но менять ничего не надо – просто жмем Enter и со всем соглашаемся.
После появление фразы Press any key to continue... нажимайте любую клавишу и начнется процесс установки
После установки нужно указать имя клиента. Это может быть любое слово например “vasya_macbook”.
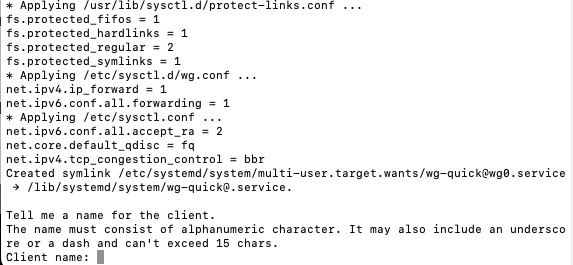
Затем последует еще несколько вопросов, и опять ничего не меняем, просто жмем Enter
В конце появится QR код.
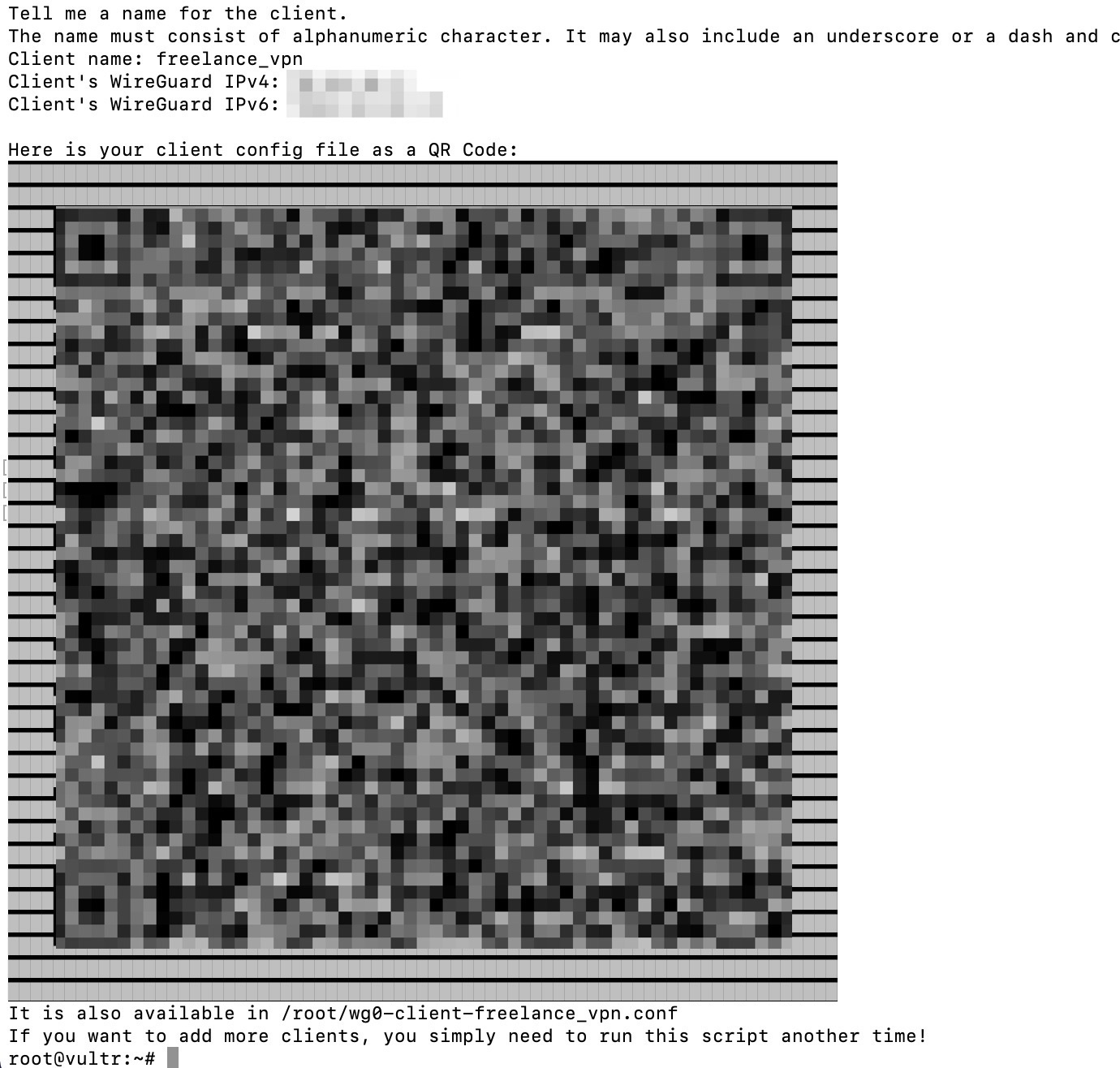
Все, VPN сервер создан. Сделайте скриншот QR-кода для подключения на мобильном телефоне.
Подключения телефона к VPN
Все максимально просто. Устанавливаем приложение WireGuard из Google Play или AppStore.
Нажимем “+” и выбираем скнировать QR-код.
Сканируем код, даем имя соединению и сохраняем. Сразу можно включать соединение
Подключения компьютера к VPN
Скачиваем приложение для своей операционной системы с официального сайта.
Возвращаемся в терминал, где у вас уже сгенерирован QR-код. Под QR находится строка
It is also available in /root/wg0-client-stas_mac.conf
Открываем указанный файл (В моем случае /root/wg0-client-stas_mac.conf). Для этого вводим команду nano и путь к файлу.
nano /root/wg0-client-stas_mac.conf
Откроется файл с параметрми подключения. Копируем содержимое.
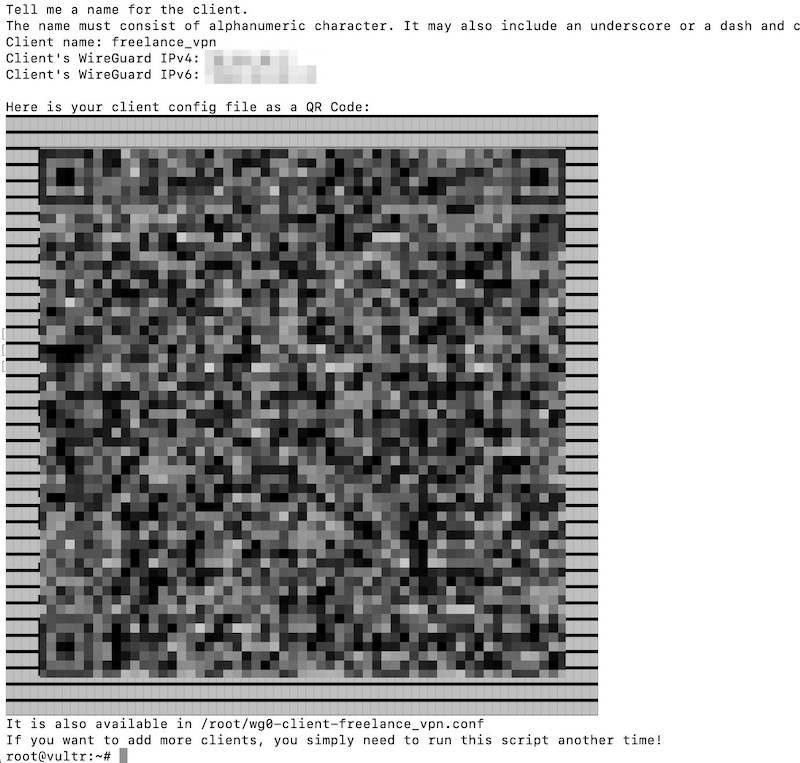
Открываем приложение Wireguard. Нажимаем Add empty tunnel (Добавить пустой туннель).
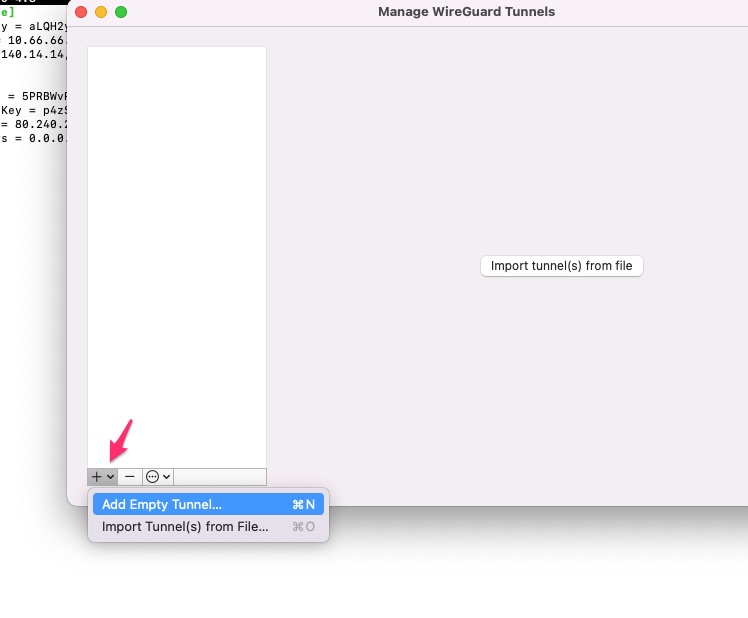
В появившемся окно вставляем содержимое из файла, открытого в терминале и сохранеем. В этом же окне можно указать имя для соединения, например Frankfurt. Нажимаем Save.
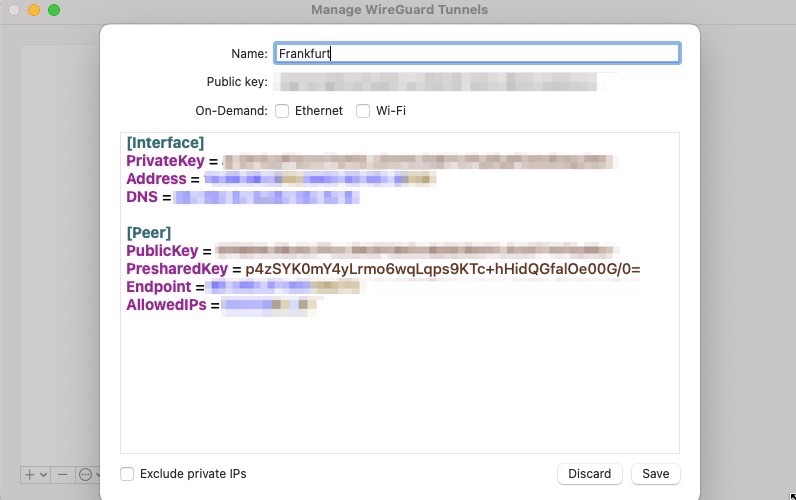
Если появится окно с запросом разрешения - жмем Allow.
Наконец жмем "Activate" и наслаждаемся своим новым местоположением.
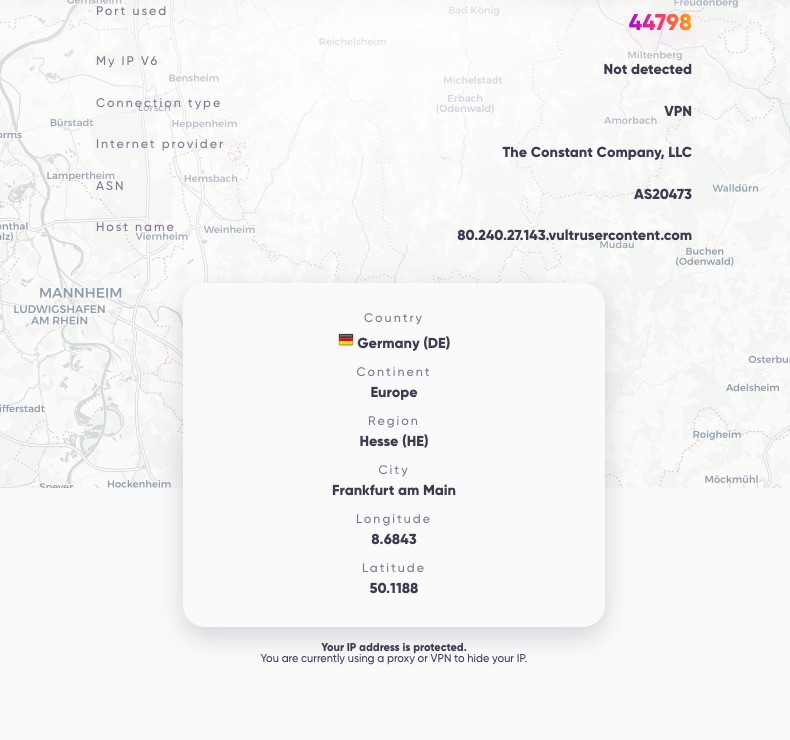
Добавление второго аккаунта
Если вы собираетесь использовать VPN на нескольких устройствах, желательно для каждого сделать отдельный аккаунт. Вы можете сделать и использовать неограниченное число аккаунтов. Просто запускаем еще раз скрипт установки.
./wireguard-install.sh
Скрипт спросит что нужно сделать. Вводим цифру 1.
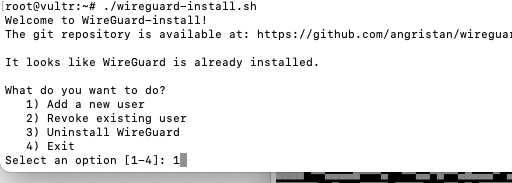
Вводим имя второго пользователя. Например: vasya_phone. и опять получаем qr для подключаем телефона и путь к файлу для десктопа.